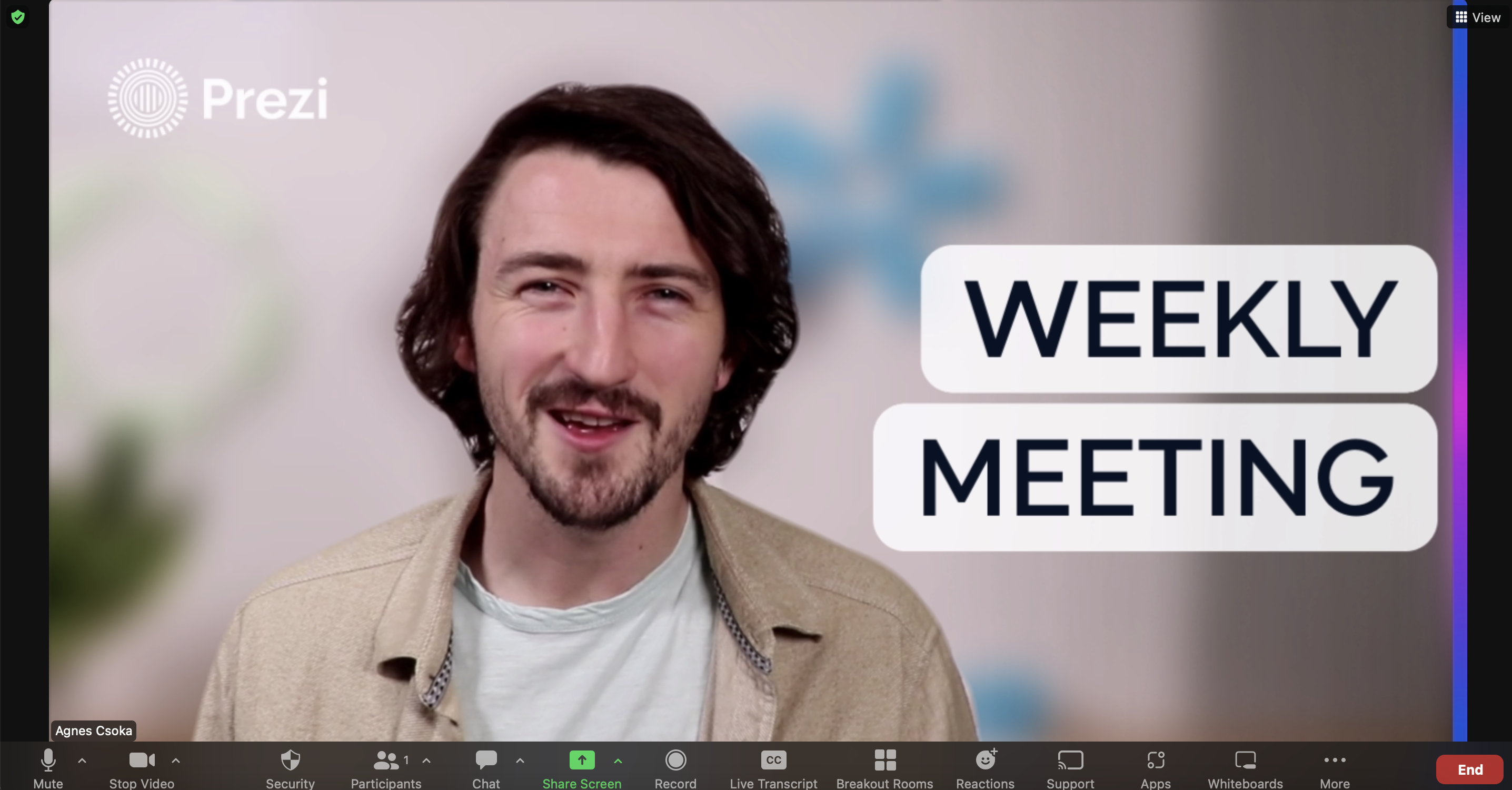When video conferencing with Prezi Video, you are using a virtual camera that allows you to display your content right next to you. Most video conferencing tools have the option to use a virtual background for a more professional look, however, they are not compatible with Prezi Video as they might cover up the content you are showing on screen. You don't have to worry though, you are able to use virtual backgrounds or blur your background within Prezi Video for more privacy and a professional look.
Disabling virtual backgrounds in the video conferencing tool when presenting with Prezi Video
To avoid your content not being displayed correctly, make sure to disable your virtual background once you start sharing your content in a meeting.
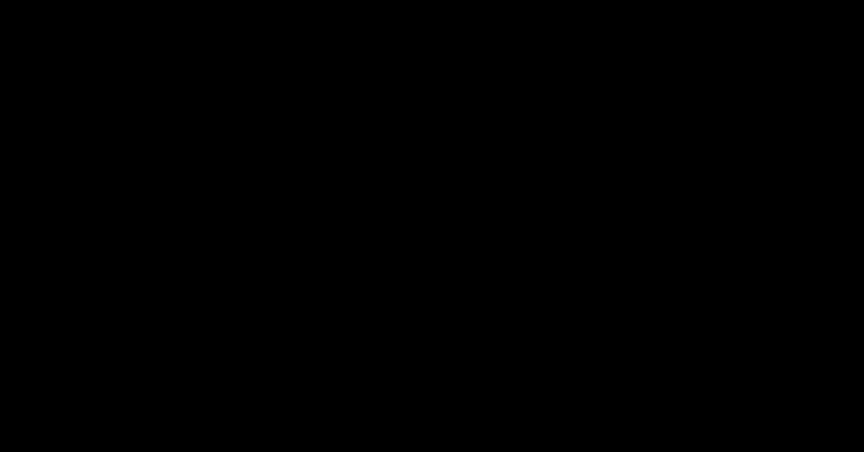
When you're done presenting, you can switch back to your default camera and use a virtual background throughout the rest of your call.
Using virtual backgrounds in Prezi Video while in a video call
However, you can still use virtual backgrounds while presenting in a video call if you use Prezi Video's own virtual background feature.
The virtual background feature works best with a green screen and uniform lighting that allow Prezi to detect the difference between you and your background, although a physical green screen is not required when using the latest version of the Prezi Video desktop application.
1. With the Prezi Video desktop app open, click the three dots (...) at the top of the sidebar and select Virtual background from the dropdown menu to open the virtual background sidebar.
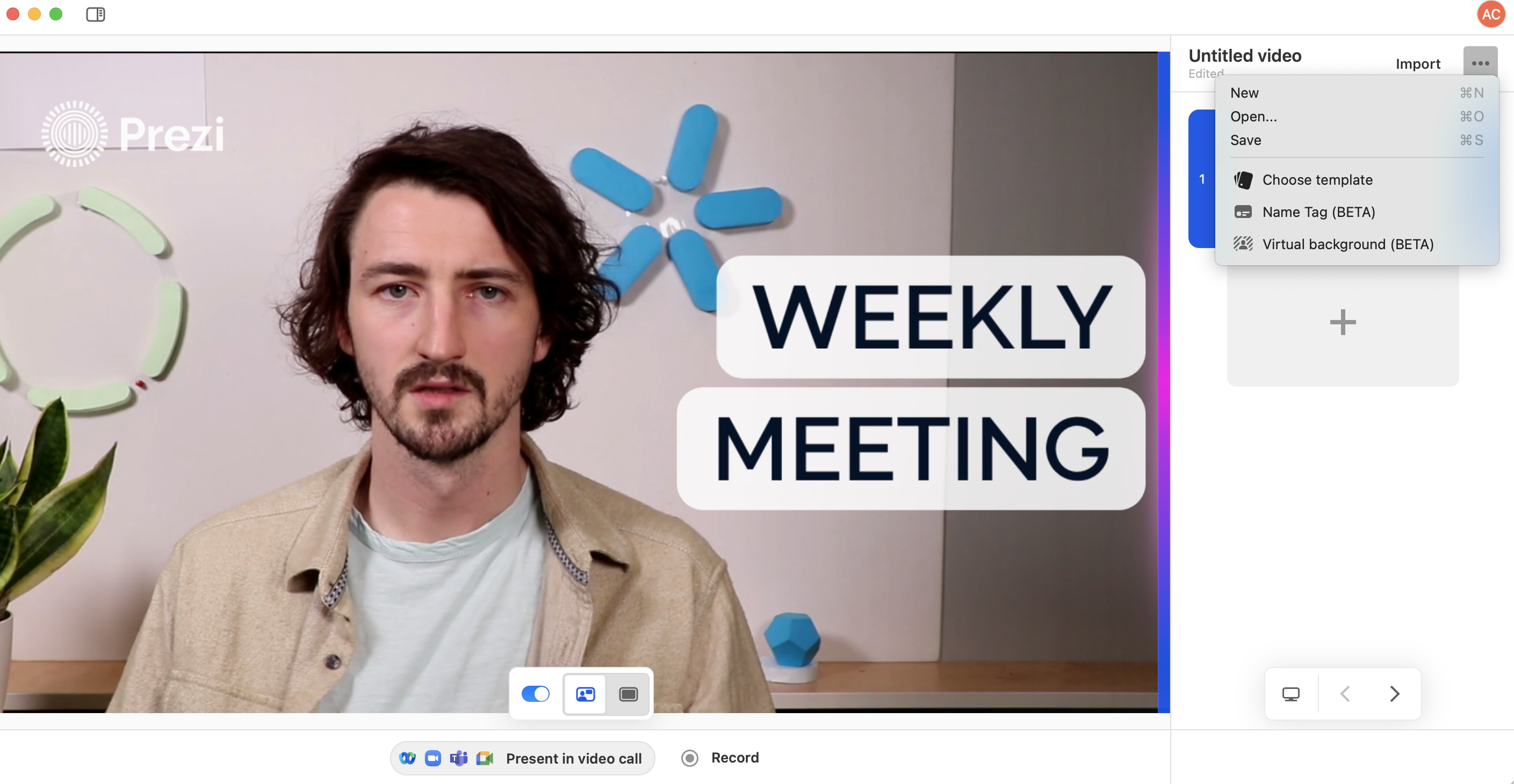
2. From the virtual background sidebar, you can choose not to use a virtual background at all (default setting), to blur your background, select a background from our gallery or upload your own visual.
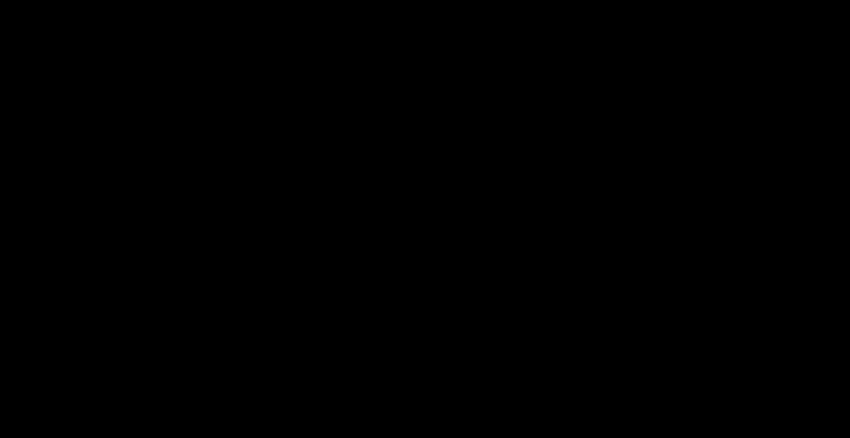
3. In order to optimize your virtual background, use the toggle to determine whether you have a green screen or not and set its color at the bottom of the sidebar in case, you know, it's not green.
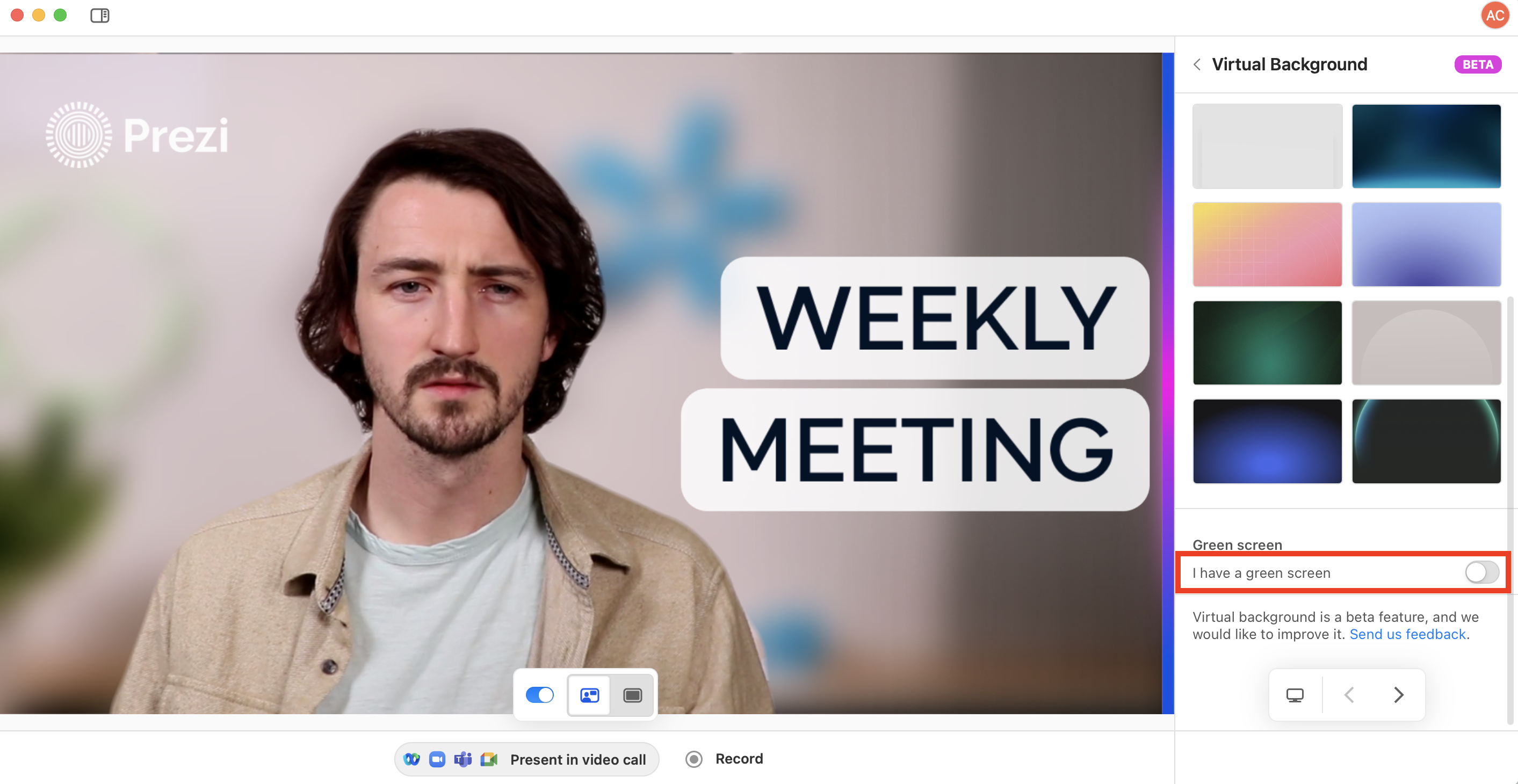
4. Once you're done adding your virtual background, simply click the arrow next to Virtual background on the top of the sidebar and you're ready to join your video call or live stream.