Las señales visuales son útiles cuando quieres transmitir un mensaje a través de la cámara. Con Prezi Video, puedes ponerte a ti y a tu contenido juntos en la misma pantalla mientras transmites. Ahora puedes conectar fácilmente la aplicación de escritorio Prezi Video con OBS para darle una nueva vida a la transmisión en vivo y hacer que las reuniones virtuales o el aprendizaje en línea sea más emocionante.
Preparación para la transmisión en vivo con OBS y la aplicación de escritorio Prezi Video
1. Inicia la app de escritorio de Prezi Video.
2. En la app de escritorio de Prezi Video, hay diferentes formas de presentar tu contenido. Puedes:
- Importar un archivo de PowerPoint y convertirlo para presentarlo en directo en una videollamada
- Importar una presentación de Google Slides y convertirla para presentarla en directo en una videollamada
- Importar una presentación Prezi y convertirla para presentarla en directo en una videollamada
- Utiliza un Prezi Video grabado previamente o un borrador de vídeo
- O crear un vídeo desde cero
Para acceder al contenido (plantilla + texto e imágenes agregados) de tus videos previamente grabados en lína, abre tu panel de control en línea de Prezi Video. Haz clic en el menú desplegable en la vista previa en miniatura y selecciona Videoconferencia. Esto abrirá el vídeo directamente en la aplicación de escritorio Prezi Video.
Si antes de grabar el vídeo has guardado un borrador del proyecto en la aplicación de escritorio, puedes abrirlo haciendo clic en Archivo >Abrir en la barra de herramientas superior.
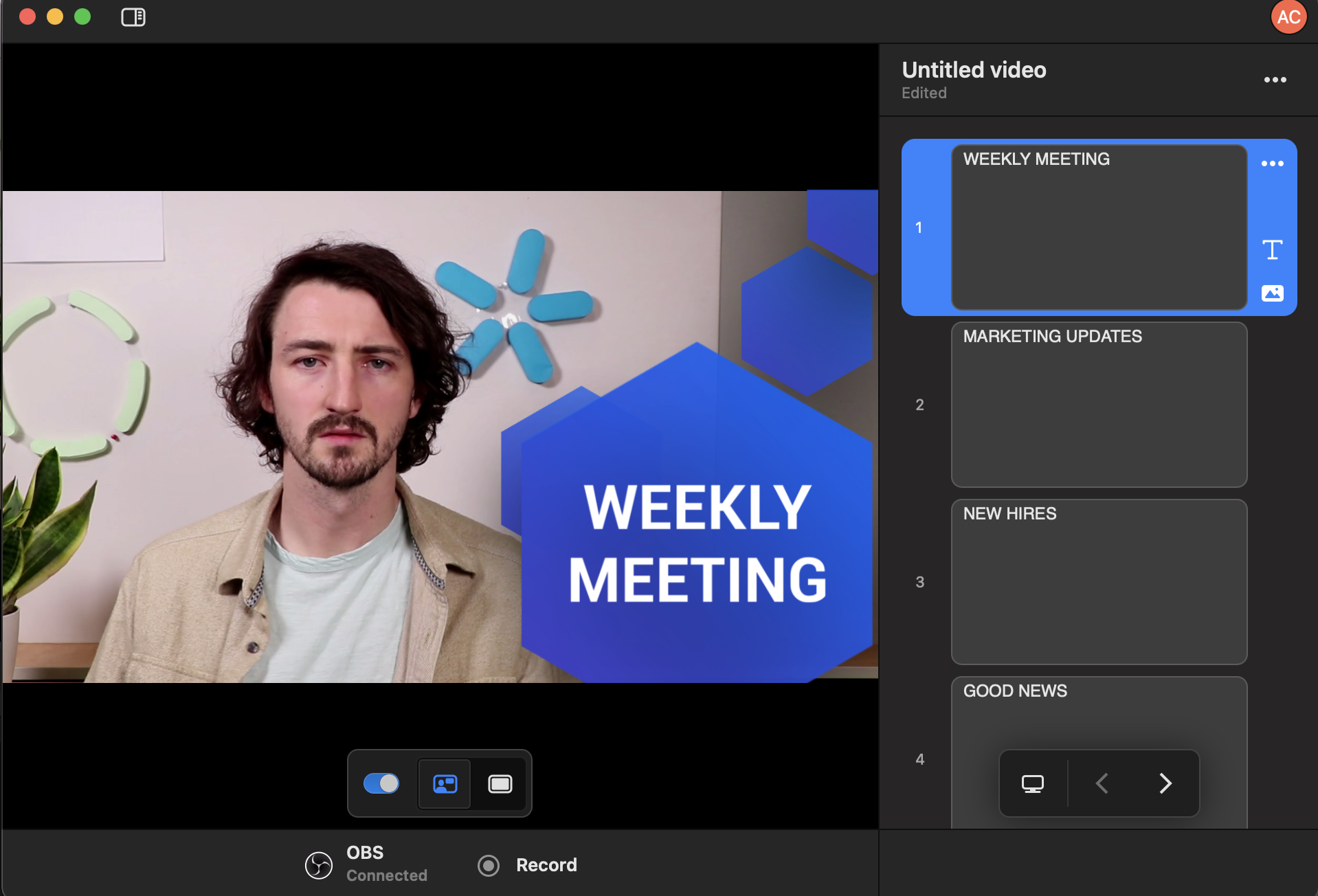
Cómo presentar tu contenido en una transmisión en directo
1. Cuando hayas terminado de preparar tu contenido, simplemente dirígete a la configuración de la cámara de tu transmisión en vivo en OBS para conectarla con la aplicación de Prezi Video.
2. Abre OBS. Agrega una nueva fuente en la parte inferior y elige Dispositivo de captura de vídeo. En el menú desplegable, elige "Prezi Camera" y haz clic en Aceptar.
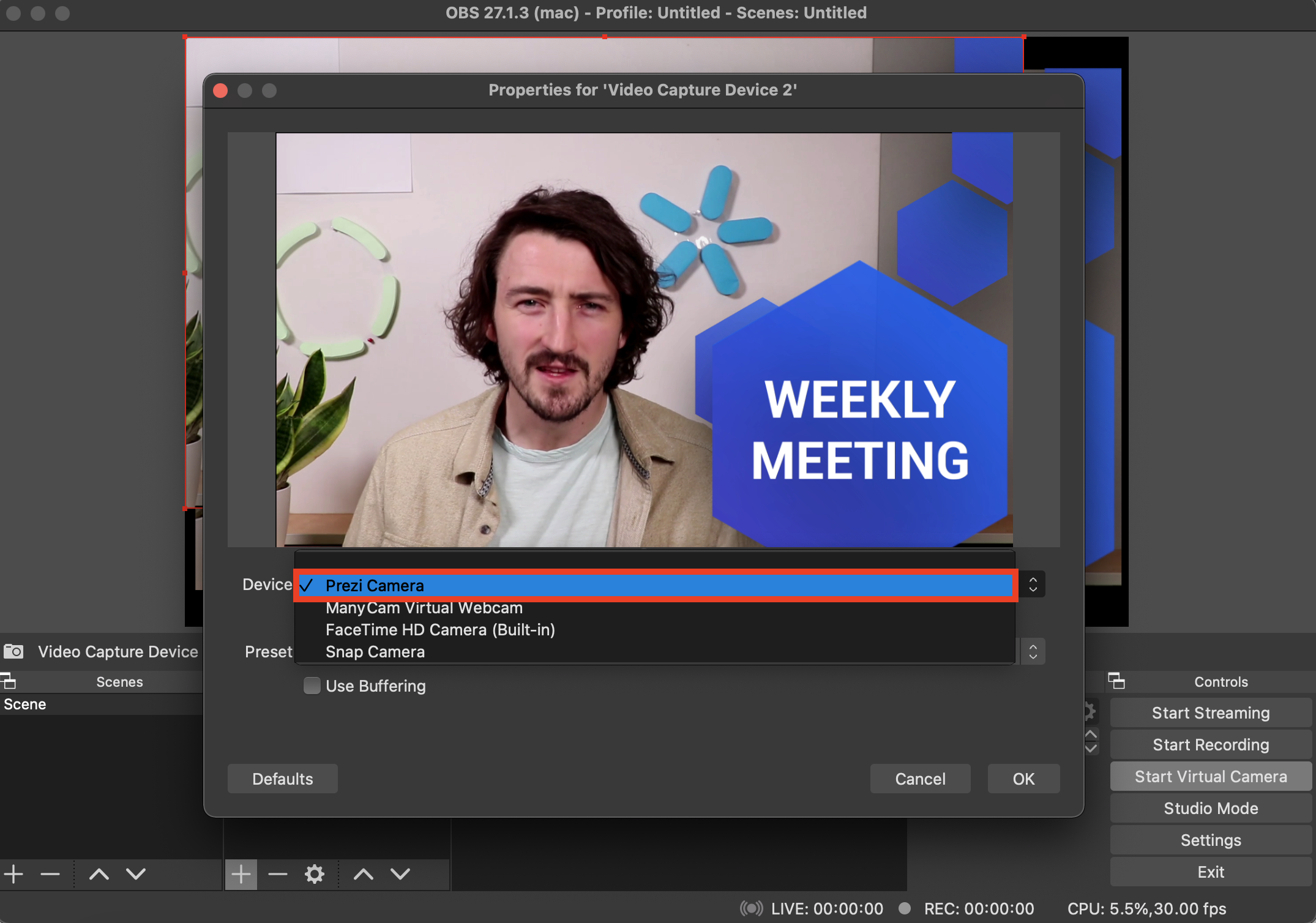
Una vez que selecciones "Prezi Camera" verás que la cámara en OBS se actualiza para mostrar la misma vista que en Prezi Video. Esto significa que estás conectado y puedes empezar a presentar navegando por tu contenido. También puedes cambiar manualmente el tamaño de la ventana de vídeo para que se ajuste a la transmisión.
3. Vuelve a la aplicación Prezi Video para navegar por tu contenido. Antes de presentar, también puedes ocultar el panel principal de la aplicación aquí:
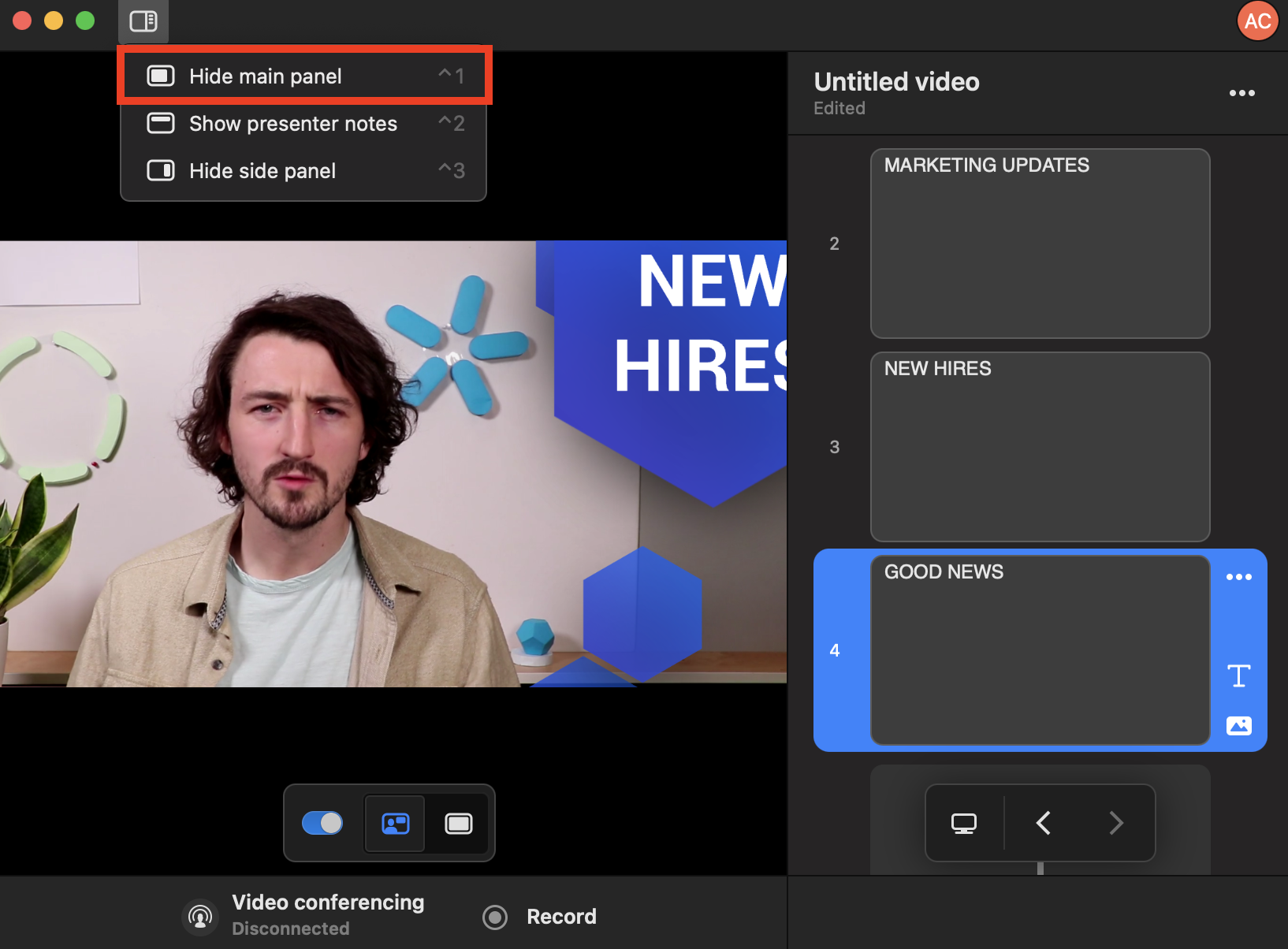
De esta manera, no es necesario que tengas tanto Prezi Vídeo como OBS abiertos uno al lado del otro. Seguirás viendo las próximas diapositivas y las flechas de navegación en el panel lateral. Tus notas de presentador aparecerán en la parte superior, si tienes alguna.
Para navegar por el contenido, selecciona las flechas izquierda y derecha del teclado, en el panel lateral o haz clic directamente en lo que quieras ampliar.
Dependiendo de lo que quieras que vea tu audiencia, utiliza el botón para mostrar u ocultar tu contenido. Cuando muestres tu contenido, puedes hacer que aparezca justo a tu lado o mostrarlo a pantalla completa.
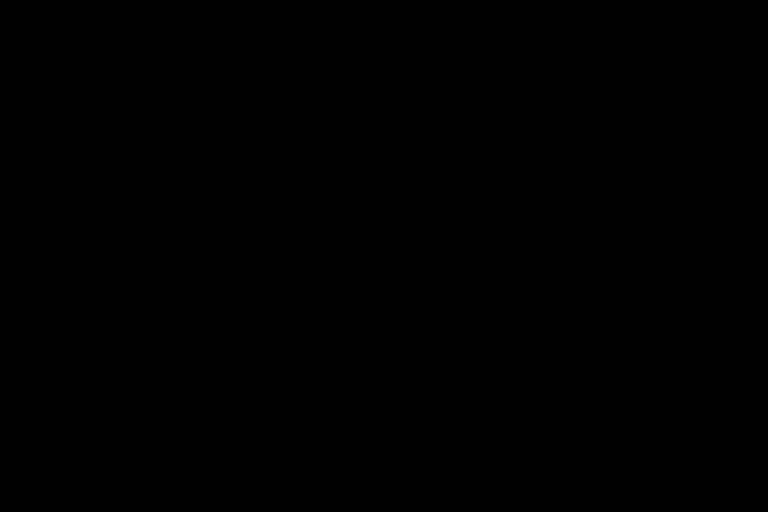
4. Cuando hayas terminado de presentar tu vídeo, sólo tienes que volver a OBS y eliminar la fuente de vídeo o cambiar a otra.
¿Quieres saber más sobre Prezi Video y sus características? Consulta nuestra Base de Conocimientos dedicada.